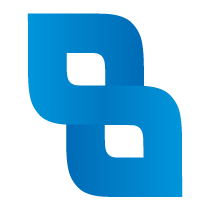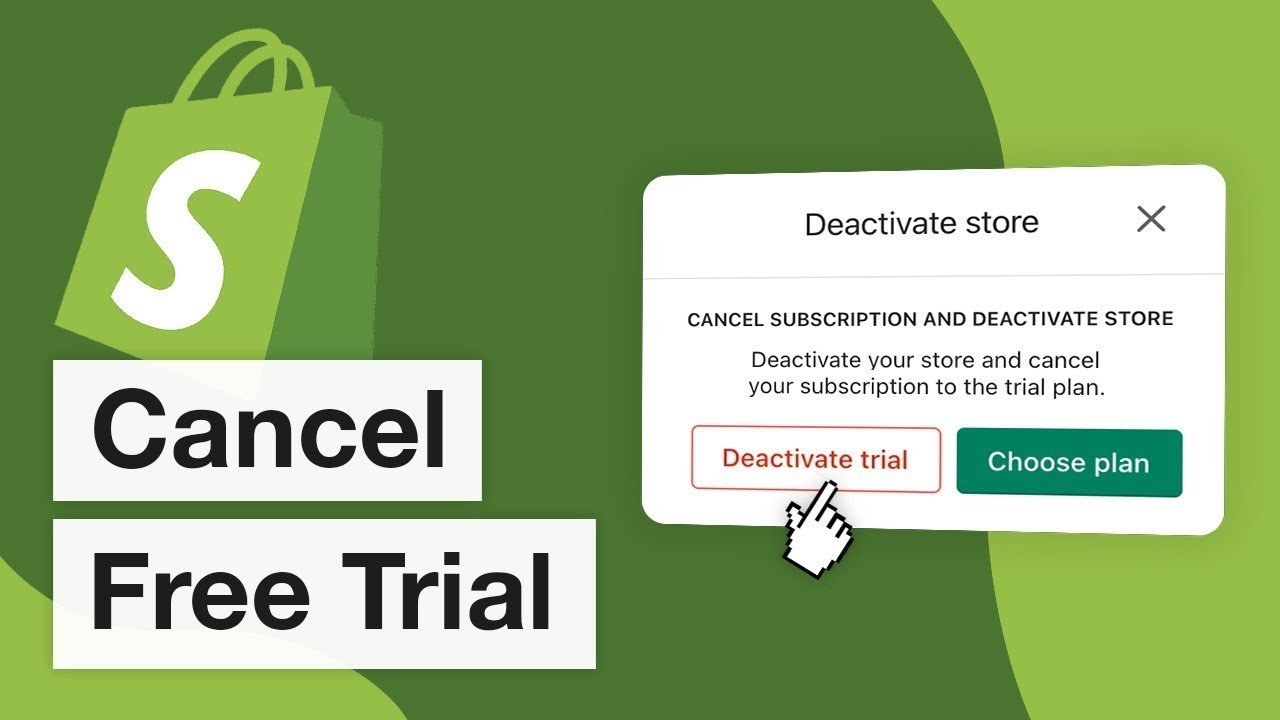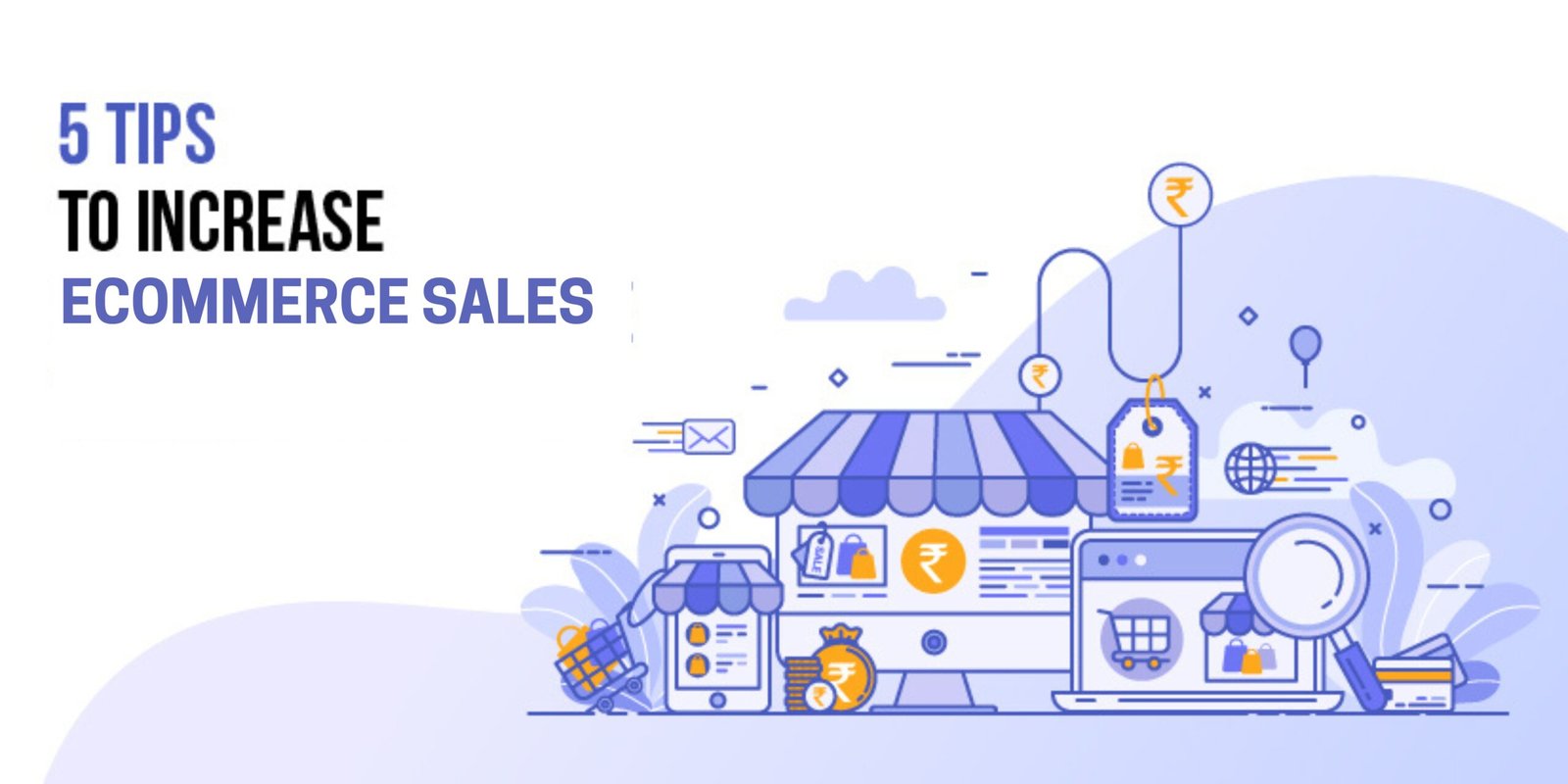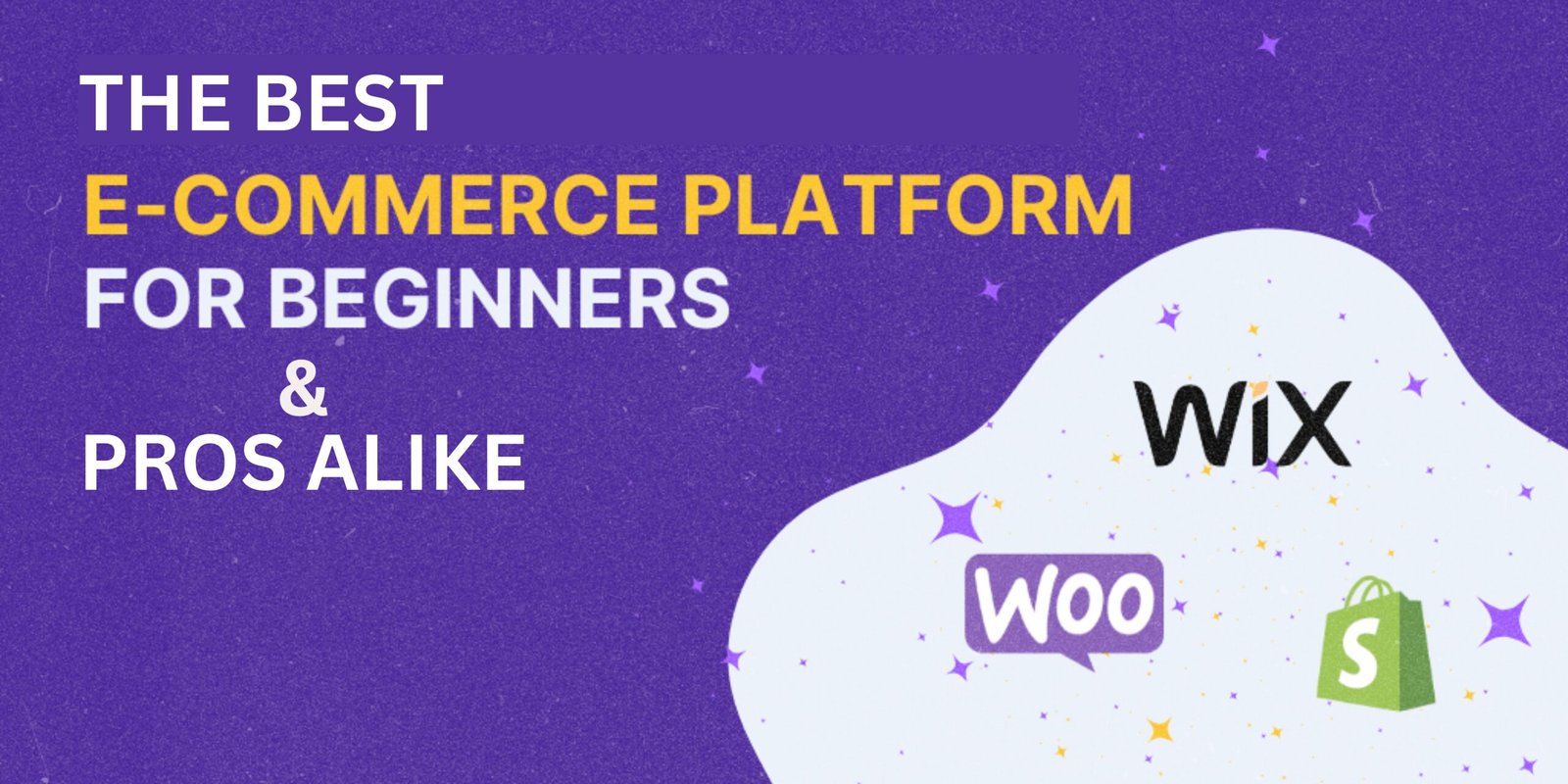Business needs change all the time. Maybe you’re shifting to a new platform, stepping back from e-commerce, or trying to cut costs. Whatever the reason, canceling your Shopify subscription doesn’t have to be overwhelming. The process is straightforward, but only if you know what you’re doing. This guide will walk you through how to cancel Shopify subscription with clear, actionable steps. We’ll also cover common pitfalls, tips to avoid extra fees, and answers to queries. By the end, you’ll know everything you need to cancel with confidence—and without regrets.
Let’s dive into the step-by-step process!
How to Cancel Shopify Subscription:
Step 1: Log Into Your Shopify Admin Panel
Everything starts in your Shopify admin panel, which serves as your control center. From here, you can access the tools you need to manage your subscription.
- Visit Shopify’s website and log in with your credentials.
- Once logged in, look for the Settings tab in the bottom-left corner of your dashboard.
- Click Settings to open a menu of options.
This is your starting point for cancellation. Every action related to your account or subscription will be found here.
Step 2: Review Your Current Plan
Before diving into the cancellation process, it’s essential to know the details of your current Shopify plan. Here’s how you can check:
- Go to Settings > Plan and Permissions.
- Review the type of plan you’re subscribed to (e.g., Basic, Shopify, Advanced Shopify).
- Check the billing cycle—monthly or annually. Note the next renewal date to avoid extra charges.
This step ensures you’re fully aware of what you’re paying for and helps you decide if downgrading or pausing the subscription might be better options than outright cancellation.
Step 3: Export All Important Data
Canceling your Shopify subscription means your store’s data, including orders, customers, and products, will eventually be deleted. To avoid losing valuable information, back everything up beforehand.
Here’s how to export your data:
- Export Customer Data:
- Go to the Customers tab.
- Click Export and choose the file format (CSV is recommended).
- Export Order History:
- Navigate to the Orders tab.
- Select Export Orders and download a file with your sales history.
- Export Product Inventory:
- Go to the Products tab.
- Click Export to create a backup of your product details.
Why this matters: If you switch to another platform or decide to reopen your store later, this data will be essential.
Step 4: Decide Between Pausing or Closing Your Store
Shopify offers two main options for users who no longer wish to maintain their subscription:
- Pause and Build Plan:
This option is perfect if you’re taking a break but want to keep your store accessible for $9/month. Customers won’t see your store, but you can still work on it behind the scenes. - Full Store Closure:
If you’re sure about canceling, this is the option for you. It ends your subscription and closes your store entirely.
Step 5: Cancel Your Shopify Subscription
When you’re ready to cancel:
- Navigate to Plan and Permissions:
- Under Settings, select Plan and Permissions from the menu.
- Scroll to the Bottom:
- Look for the Cancel Subscription or Close Store button.
- Follow the Prompts:
- Shopify will guide you through a series of questions, such as the reason for cancellation.
- Confirm your choice, and you’re done!
- Receive Confirmation:
Shopify will send you a confirmation email once the cancellation is complete. Keep this email as proof to avoid billing disputes later.
Common Pitfalls to Avoid When Canceling Shopify
- Forgetting to Cancel App Subscriptions:
Third-party apps you’ve added to your Shopify store often have their own billing. Cancel these separately to avoid surprise charges. - Ignoring Domain Transfer:
If you purchased a domain through Shopify, transfer it to another provider before cancellation. Otherwise, you could lose access. - Not Backing Up Data:
Once your store is closed, recovering data becomes impossible. Always export important information first. - Canceling Mid-Billing Cycle:
Shopify doesn’t issue refunds for unused time. To avoid wasting money, cancel as close to the end of your billing cycle as possible.
Why Shopify Offers a Pause Plan
Sometimes canceling isn’t your only option. Shopify’s Pause Plan gives you breathing room without completely shutting down your store. Here’s what makes it a smart choice:
- Cost-Effective: For $9/month, you can keep your store inactive without losing all access.
- No Data Loss: Your store’s content, data, and settings stay intact.
- Flexibility: Reactivate anytime when you’re ready to resume business.
If you’re unsure about permanently leaving Shopify, this could be a great middle ground.
Conclusion
Canceling your Shopify subscription doesn’t have to be stressful. By following this step-by-step guide, you can avoid unexpected fees, protect your data, and make a smooth transition—whether you’re closing shop for good or moving to a new platform.
Ready to simplify your business journey even more? Explore Blueprints Digital Center for straightforward solutions to all your digital needs. From tutorials to tools, we’ve got you covered!
Don’t wait—start mastering the digital side of your business today.
FAQs
- Can I cancel my Shopify subscription during the free trial?
Yes, you can cancel during the trial without being charged. Simply log in, go to Settings, and follow the cancellation steps. Make sure no payment method is linked. - What happens to my store data after cancellation?
Shopify keeps your store data for 30 days post-cancellation. After that, it’s permanently deleted. Be sure to back up anything important before canceling. - Can I reopen my store after canceling?
Yes, but only within 30 days. After this window, you’ll need to start from scratch. - What happens to my custom domain if I cancel Shopify?
Domains purchased through Shopify remain active, but you’ll need to transfer them to another provider to maintain control.